
#DRAGON MEDICAL WEB EXTENSION FOR CHROME INSTALL#
To install the extension, see the Reinstall instructions below.Ī prompt appears when you first open Chrome after Dragon installation.Ĭhrome prompts you to install the extension.Ĭhrome prompts you to confirm the installation. This prompt does not appear if you selected either the Do not ask me again check box when the prompt first appeared, or the Do not show tips option on the Options dialog box-Appearance page. To install the Dragon Medical Web Extension: Internet ExplorerĪ prompt appears when you first open Internet Explorer after Dragon installation. In addition, the component is not visible in the Manage Add-ons dialog box after installation. If you don't enable this option, the Dragon Medical Web Extension can't load the Dragon HTML Component.
#DRAGON MEDICAL WEB EXTENSION FOR CHROME HOW TO#
Subscribe to TechRepublic’s How To Make Tech Work on YouTube for all the latest tech advice for business pros from Jack Wallen.Installing and enabling the Dragon Medical Web Extensionįor Internet Explorer, you install both an extension and a plugin. Even with these issues, the system-wide dictation does a very good job of allowing you to do (mostly) hands-free typing. These caveats, however, are pretty par for the speech-to-text course, so if you’ve ever used dictation to any degree, you understand its limitations and should be able to get up to speed with Google’s implementation fairly quickly. It’s not just a period that’ll cease the dictation if you pause to think, you’ll find yourself having to restart the dictation by clicking the mic again. Once the dictation has stopped, you have to restart it by clicking the mic icon in the system tray. The first is when you end a sentence with a period it will stop the dictation, or if you need to type the word “period” it will, instead, type a period.
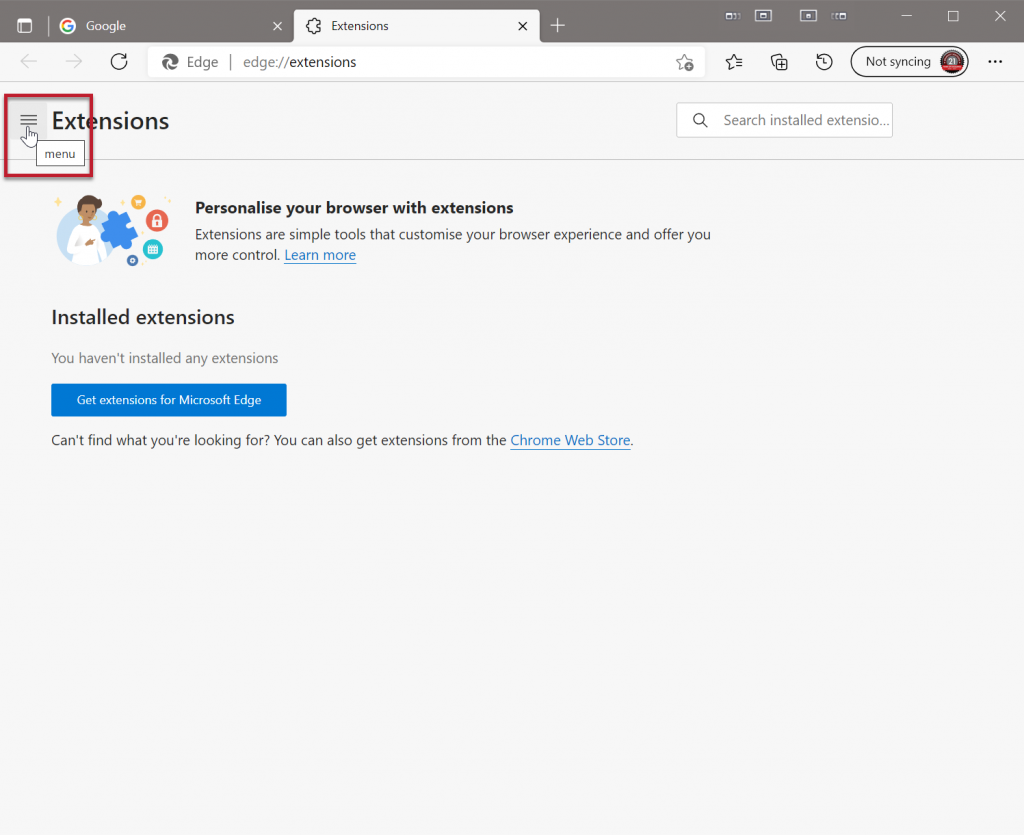
This feature is incredibly reliable and does a great job of catching everything you’ve spoken into the mic–although, it’s far from perfect. Whenever you want to use the dictation feature in Chrome OS, all you have to do is click the mic icon in the system tray and then start speaking. You should now see a microphone icon to the left of your system tray ( Figure C).įigure C The speech to text mic is now available for you. In the resulting window, scroll down until you see Enable Dictation ( Figure B).įigure B Enabling dictation on Chrome OS. From the popup menu, click the gear icon to open the Settings app ( Figure A).Ĭlick Advanced | Accessibility and then click Manage Accessibility Features. Log in to your Chromebook and click the system tray in the bottom-right corner of the desktop. Make sure that device is updated to the latest supported release of Chrome OS and that it’s connected to your Google account.

In order to enable dictation on your Chromebook, you’ll obviously need a Chromebook. SEE: Tips for becoming a Chromebook expert (free PDF) (TechRepublic) What you’ll need Let’s get system-wide dictation enabled for your Chromebook.

For those who want to enable it, I’ve got you covered. With this system enabled, you can speak to your Chromebook and whatever app you have open will turn that speech into text. One way to do this is by enabling system-wide dictation. With the right configurations, Chromebooks can make your life a bit more efficient. They can serve as your means to be productive, entertain you, and keep you connected, collaborating, and informed. Because of their simplicity, these devices are also great for those always on the go. Mobile malware is on the rise: Know how to protect yourself from a virus or stolen dataĦ easy tips for cleaning up your inbox (TechRepublic Premium)Ĭhromebooks are incredibly capable devices. Jack Wallen shows you how to enable system-wide dictation in Chrome OS. If your preferred, or required, typing method is voice dictation, you're not out of luck with a Chromebook. How to enable system-wide dictation on your Chromebook


 0 kommentar(er)
0 kommentar(er)
